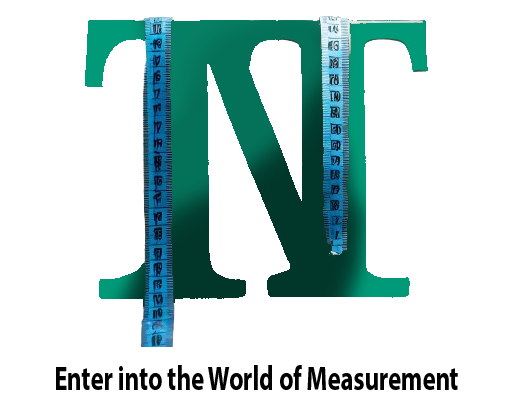How to Measure Distance on Google Maps? Quick Guide
To measure distance on Google Maps, right-click on the starting point and select “Measure Distance.” Then click along the route.
Google Maps provides a handy tool to calculate distances between two or more locations. Whether you’re planning a road trip, tracking your running route, or determining the distance for any other purpose, Google Maps makes it easy. By following a few simple steps, you can accurately measure the distance and even calculate the total length of a route.
This feature is not only useful for navigation but also for various planning purposes. Let’s explore how you can effectively measure distance on Google Maps to meet your specific needs.
:max_bytes(150000):strip_icc()/Measuredistance-d117305ee35645008dd4cd19ce6dcd2a.jpg)
Credit: www.lifewire.com
Introduction To Measuring Distances
Measure distances on Google Maps easily with these simple steps. Just right-click on the starting point and select “Measure distance. ” Then, click on the ending point, and the distance will be displayed instantly. It’s a quick and convenient way to calculate distances accurately.
Why Measuring Distance Matters
Distance measurement is an essential tool that helps us to determine how far one place is from another. It is useful in various fields such as construction, geography, transportation, and more. Knowing the distance between two points can help to estimate travel time, fuel consumption, and even the cost of a project. Therefore, it is necessary to have a reliable and efficient method of measuring distances.
Google Maps: A Versatile Tool
Google Maps is a versatile tool that offers a range of features that make it an ideal choice for measuring distances. It is a free online mapping service that allows you to view maps and satellite imagery, get directions, and explore places worldwide. With its simple interface and user-friendly features, Google Maps can be used by anyone, regardless of their technical skills.
Measuring Distance On Google Maps
To measure the distance between two points on Google Maps, you can use the distance measurement tool. Here’s how to use it:
- Open Google Maps on your computer or mobile device.
- Click or tap on the map to set a starting point.
- Click or tap on the map again to set an endpoint.
- The distance between the two points will be displayed in the bottom right corner of the screen.
You can also measure distances between multiple points on Google Maps by selecting the “Add destination” option after setting the starting point and endpoint. The tool will then calculate the total distance between all the points.
In conclusion, measuring distances is an important task that can be easily accomplished using Google Maps. With its user-friendly interface and range of features, it is an ideal tool for anyone who needs to determine the distance between two or more points.
Getting Started With Google Maps
Accessing Google Maps
Before you can measure distances on Google Maps, you need to access the platform. You can do this by opening your web browser and typing “maps.google.com” into the address bar.
Alternatively, you can download the Google Maps app from the App Store or Google Play Store if you prefer to use the platform on your mobile device.
Basic Map Navigation
Once you’ve accessed Google Maps, you’ll need to familiarize yourself with the basic navigation features. You can zoom in and out using the plus and minus buttons on the screen or by scrolling with your mouse or trackpad.
You can also click and drag to move the map around and explore different areas. Familiarizing yourself with these basic navigation functions will make it easier to measure distances on the map.
Step-by-step: Measuring Straight-line Distance
When using Google Maps, you have the ability to measure distances between two points on the map. This can be especially helpful when planning a trip or determining the distance between two locations. In this guide, we will walk you through the step-by-step process of measuring straight-line distance on Google Maps.
Selecting The Starting Point
To begin measuring distance on Google Maps, you need to first select the starting point. This can be done by following these simple steps:
- Open Google Maps on your device or computer.
- Type in the address or location of your starting point in the search bar.
- Once the starting point is displayed on the map, right-click on it.
- From the dropdown menu, select “Measure distance”.
Marking The Endpoint
After selecting the starting point, you will need to mark the endpoint in order to measure the straight-line distance accurately. Follow these steps to mark the endpoint:
- Click on the desired location on the map where you want to measure the distance to.
- A line will be drawn between the starting point and the endpoint, representing the straight-line distance.
Reading The Distance
Once you have marked the endpoint, you can easily read the straight-line distance between the starting point and endpoint on Google Maps. Here’s how:
- Hover your mouse over the line connecting the starting point and endpoint.
- A small pop-up box will appear, displaying the measured distance in either kilometers or miles.
By following these step-by-step instructions, you can quickly and accurately measure straight-line distance on Google Maps. Whether you are planning a road trip or simply curious about the distance between two locations, this feature can be a valuable tool.
Credit: www.businessinsider.com
Measuring Complex Routes
Discover how to measure complex routes using Google Maps to accurately calculate distances. Simply right-click on the starting point and select “Measure Distance,” then click along the route to determine the total distance. This method is perfect for planning travel itineraries or estimating workout distances.
When it comes to measuring complex routes on Google Maps, you can rely on a few helpful techniques. By utilizing the plotting multiple points and accumulating total distance features, you can accurately measure the distance of any intricate route. Let’s explore these methods in detail.
Plotting Multiple Points
To measure a complex route, start by plotting multiple points on Google Maps. This allows you to break down the route into smaller segments and calculate the distance for each segment. Here’s how you can do it:
- Open Google Maps and locate the starting point of your route.
- Right-click on the starting point and select “Add destination” to create a new point.
- Repeat step 2 for all the intermediate points along your route.
- Finally, right-click on the last point and select “Add destination” to mark the endpoint of your route.
By plotting multiple points, you can easily visualize the different sections of your complex route.
Accumulating Total Distance
Once you have plotted all the points, it’s time to accumulate the total distance of your complex route. Follow these steps to get the accurate measurement:
- Click on the first point of your route to activate the directions mode.
- Click on the blue route line to reveal a pop-up window with the total distance.
- Write down the distance and proceed to the next segment of your route.
- Repeat steps 1-3 for each segment of your route, adding up the distances as you go along.
By accumulating the total distance of each segment, you can determine the overall length of your complex route.
Now you have learned how to measure complex routes on Google Maps by plotting multiple points and accumulating the total distance. This technique allows you to break down intricate routes into manageable sections and accurately calculate the distance. Start exploring and measuring your own complex routes on Google Maps today!
Utilizing The Right-click Menu
Navigating The Context Menu
When using Google Maps to measure distance, the right-click menu is a valuable tool. To access the context menu, simply right-click on the starting point of your route. This action will bring up a list of options, including the “Measure distance” feature. This menu is an essential part of the process and allows for precise distance measurement.
Shortcut To Measure Distance
By utilizing the right-click menu, you can take a shortcut to measure distance on Google Maps. This efficient method eliminates the need for multiple clicks and streamlines the process. When you right-click on the map, select “Measure distance” from the context menu to initiate the measurement tool, making the distance calculation process quicker and more convenient.
Mobile App Vs. Desktop
When measuring distance on Google Maps, consider the differences between the mobile app and desktop version.
Measuring On The Mobile App
- Open Google Maps mobile app on your device.
- Long-press on the starting point on the map.
- Select “Measure distance” and start tracing the route.
- Tap on the map to add more points and see the total distance.
Desktop: Additional Features
- Access Google Maps on your desktop browser.
- Right-click on the starting point and choose “Measure distance”.
- Click along the route to add points and view the total distance.
Desktop version offers additional features such as a larger screen for better precision.
Troubleshooting Common Issues
To measure distance on Google Maps, first right-click on the starting point and select “Measure Distance”. Then, click on the map to create a route and see the total distance. If the measurement is not accurate, ensure that the correct measurement unit is selected and that the route is following the correct path.
Correcting Inaccurate Measurements
When measurements are off, double-check starting point and destination.
Refresh the page and ensure a stable internet connection.
Manually adjust the route by dragging the blue line.
Resolving App Glitches
If the app is glitchy, clear cache and restart the application.
Update the Google Maps app to the latest version.
Contact Google support for further assistance if issues persist.
Practical Applications
Measuring distance on Google Maps is a practical application that can be useful for various purposes. Simply right-click on the starting point and select “Measure distance”, then click on the next point to see the total distance calculated in miles or kilometers.
Planning Jogging Routes
Utilize Google Maps to measure distances for designing jogging routes.
Preparing For Road Trips
Estimate distances between destinations to plan efficient road trips.
Saving And Sharing Measurements
Learn how to measure distance on Google Maps and save and share your measurements with ease. Simply right-click on the starting point and select “Measure distance,” then click along the path to the endpoint. Share the measurement by copying the link or saving it to your Google account.
It’s essential to know how to save and share measurements on Google Maps. This feature allows users to keep track of important routes and share them with others easily.
How To Save A Route
Saving a route on Google Maps is simple and convenient:
– Click on the three dots next to the route.
– Select “Save route” from the drop-down menu.
– Choose a name for the route for easy reference.
Sharing With Friends Or Social Media
Sharing your route with friends or on social media platforms:
– Click on the saved route.
– Select “Share” and choose the platform to share on.
– Add a message or description if desired.
By following these steps, you can save and share routes efficiently on Google Maps.
Enhancing Distance Measurement
Third-party Tools
Third-party tools offer advanced features for precise distance measurement on Google Maps. These tools can provide additional functionalities such as area measurement, elevation profiles, and route optimization.
Google Maps Apis For Developers
Developers can leverage the Google Maps APIs to enhance distance measurement with custom applications and integrations. The APIs offer access to a wide range of geospatial data and services, enabling developers to create tailored solutions for distance calculation and visualization.
Tips For Accurate Measurements
When it comes to measuring distances on Google Maps, accuracy is key. Whether you are planning a road trip or need to calculate the distance between two locations, following these tips will ensure precise measurements:
Adjusting Map Scale
One important factor to consider when measuring distances on Google Maps is the map scale. By adjusting the scale, you can zoom in or out to get a more accurate measurement. To do this, simply use the zoom controls on the map interface. Zooming in will provide a more detailed view, while zooming out allows you to cover a larger area. Experiment with different scales to find the one that gives you the best measurement accuracy.
Accounting For Elevation
Another aspect to take into account when measuring distances is the elevation. Google Maps provides information on the elevation of various points on the map, which can affect the actual distance traveled. To account for elevation changes, you can use the “Measure Distance” tool in Google Maps. This tool allows you to plot a route and see the total distance, including any uphill or downhill segments. By factoring in elevation, you can get a more precise measurement of the distance you need.
Here’s how you can use the “Measure Distance” tool:
- Open Google Maps and click on the “Directions” button.
- Enter your starting point and destination.
- Click on the “Measure Distance” option located below the destination field.
- Click on the map to plot your route. You can add multiple points to account for any detours or specific paths.
- The total distance, including elevation changes, will be displayed in the “Measure Distance” box.
By following these tips and utilizing the tools available on Google Maps, you can accurately measure distances and plan your journeys with confidence.

Credit: www.youtube.com
Frequently Asked Questions
How Can I Measure Distance On Google Maps?
To measure distance on Google Maps, you can right-click on the starting point and select “Measure Distance. ” Then, click on the end point to see the distance calculated.
Can I Measure Distance Between Multiple Points On Google Maps?
Yes, you can measure distance between multiple points on Google Maps. Simply click on the “Add point” button and continue clicking on different points to measure the distance between them.
How Accurate Is Google Maps In Measuring Distance?
Google Maps is accurate in measuring distance, but it may not be 100% accurate due to various factors such as terrain, road closures, or construction work. However, it provides a close estimate of the actual distance.
Can I Change The Units Of Measurement On Google Maps?
Yes, you can change the units of measurement on Google Maps. Go to the “Settings” option and select “Distance units” to choose between metric or imperial units.
Is It Possible To Measure Distance On Google Maps Without An Address?
Yes, it is possible to measure distance on Google Maps without an address. Simply right-click on the starting point and select “Measure Distance. ” You can then click on the map to create points and measure the distance between them.
Conclusion
Google Maps offers a user-friendly way to measure distances for various needs. Whether planning a road trip or calculating the distance between two points, this feature provides convenience and accuracy. By following the simple steps outlined in this guide, users can easily utilize this tool to measure distances on Google Maps.